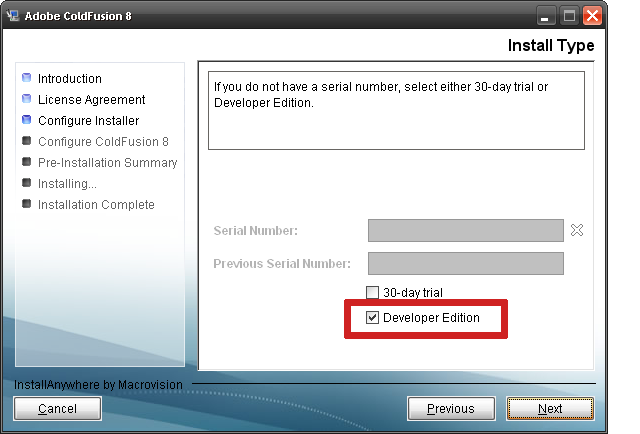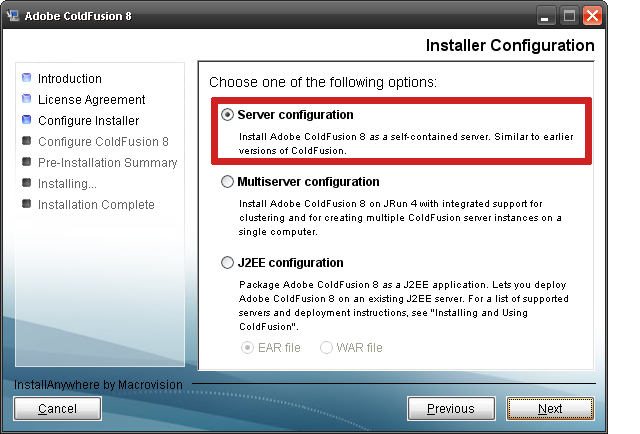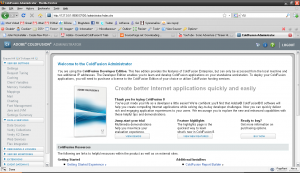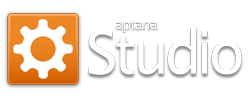
When I develop at home and at work I use Aptana Studio. I purchased a license for myself at home and I use the community edition (read: free version) at work. It’s a wonderful editor with a ton of features and great community. One thing it lacks, however, is a good set of themes, out-of-the-box.
So what, you ask? Just go and download some third-party custom themes from the web!
Pishaw! It’s not that easy. I’ve done a few Google searches but not a whole lot turns up, to be honest. And that’s a shame because I bet a lot of developers are in the same boat as me.
I’ve been tinkering with themes over the past few weeks and I’ve decided to start releasing some on my site for everyone to use. The themes page will grow over time as I continue to release themes. I’d appreciate any feedback you have. The Aptana Themes page is not only for my themes, they also include some of the best themes I’ve found around the web. If you have a theme you’d like me to put up, send it to me and I’ll do just that.
Anyway, without further ado, I present the Aptana Themes page!