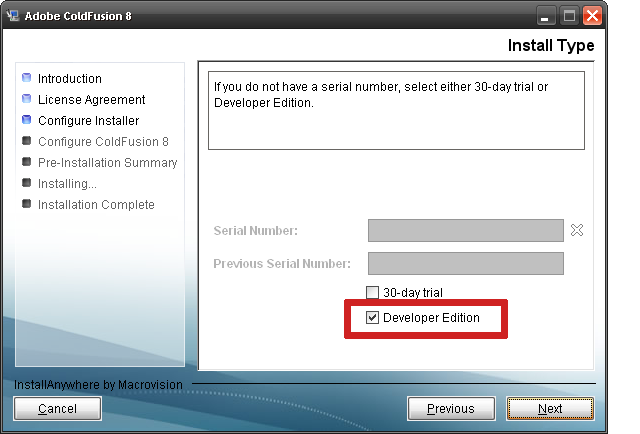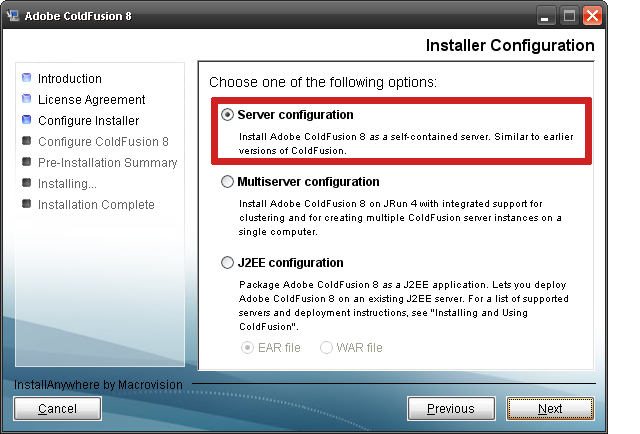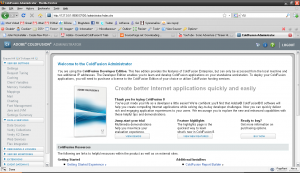HTML + ColdFusion Lists
This post is a continuation of a previous article I wrote about sending in an array through HTML to your php script. This article deals with doing a similar thing except using ColdFusion. If you are new to the subject, it is highly recommended that you read the first article.
Though newer versions of ColdFusion offer support for arrays, earlier versions were centered instead around using lists. Because of this fact, this example will detail how to send a list into ColdFusion then loop over that list, allowing you you to perform whatever actions you need to do in your HTML form.
The Code
<form method="post" action="">
<p>Enter your friend's names (first, last):</p>
<input maxlength="30" name="friend" size="30" type="text" />
<input maxlength="30" name="friend" size="30" type="text" />
<input maxlength="30" name="friend" size="30" type="text" />
<input maxlength="30" name="friend" size="30" type="text" />
<input maxlength="30" name="friend" size="30" type="text" />
<input maxlength="30" name="friend" size="30" type="text" />
<input maxlength="30" name="friend" size="30" type="text" />
<input maxlength="30" name="friend" size="30" type="text" />
<input maxlength="30" name="friend" size="30" type="text" />
<input maxlength="30" name="friend" size="30" type="text" />
<input type="submit" value="Submit" />
</form>
<cfif isDefined("Form.friend")>
<cfloop index="ListElement" list=#Form.friend#>
<cfoutput>#ListElement#</cfoutput>
<!--- Do something with this value --->
</cfloop>
</cfif>
How It Works
Because all of the <input> elements in the form have the same “name” value, your ColdFusion server will create a list variable called #Form.name# that you will be able to loop through and perform actions on each of the elements.
A handy feature of ColdFusion is that when it creates the list it doesn’t matter if your user enters data only in one of the boxes or only the last one. The list is put together for you of valid inputs from the user. Using this method, you don’t need to check to make sure the value isn’t blank!
Have fun!